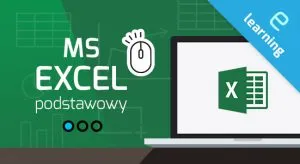Łączenie tekstów w Excelu - 5 sposobów
Czasami możesz potrzebować, połączyć ze sobą teksty pochodzące z wielu komórek. W jakim celu? Na przykład estetycznym. Zamieszczenie imienia i nazwiska w jednej komórce, utworzenia klucza do wyszukiwania dla “WYSZUKAJ.PIONOWO”, sprawdzenia duplikatów wg dwóch kolumn etc. Dziś pokażemy Ci, w jaki sposób połączyć w Excelu tekst aż na 5 różnych sposobów!
Funkcja ZŁĄCZ.TEKSTY

Jeśli chcesz połączyć ze sobą dane z kolumny A i B tak, aby w kolumnie C uzyskać imię i nazwisko danej osoby – postępuj następująco:
Przygotowanie miejsca
Przejdź do komórki, która będzie przechowywała pierwszy wynik (komórka C2),
Wstawienie funkcji
Wstaw do komórki funkcję ZŁĄCZ.TEKSTY. Uwaga! Jeśli korzystasz z Office365 i posiadasz zainstalowane wszystkie aktualizacje – nie odnajdziesz tej funkcji w grupie funkcji „Tekstowych”. Została ona przeniesiona do grupy „Zgodność”. Wybierz zatem:
Karta „Formuły”/”Zgodność”/ZŁĄCZ.TEKSTY lub
Karta „Formuły”/”Tekstowe”/ZŁĄCZ.TEKSTY lub
Skorzystaj z okna wstawiania funkcji:

Niezależnie od sposobu Excel wyświetli kreator funkcji, w którym powinieneś wskazać w kolejnych oknach imię (komórka A2) i po spacji nazwisko (komórka B2).

W komórkach zobaczysz odwołania strukturalne (np. [@Imię]), ponieważ utworzona została wcześniej prawdziwa Excelowa tabela. Więcej o rodzajach odwołań, w tym także prawdziwych tabelowych odwołaniach (które polecamy używać!!) możecie dowiedzieć się na naszym szkoleniu e-learningowym MS Excel.
Po wciśnięciu „OK” na ekranie zobaczysz następujący rezultat:

Lubimy dzielić się wiedzą :) Zobacz również te artykuły na naszym blogu.
ZŁĄCZ.TEKST
Nie, w nazwie tej funkcji nie ma literówki, nie zapomnieliśmy dopisać na końcu litery „y”. W Office365 w jednej z aktualizacji pojawiła się nowa funkcja: ZŁĄCZ.TEKST. Działa ona jak funkcja ZŁĄCZ.TEKSTY, umożliwiając również łączenie tekstów w Excelu poprzez zaznaczenie zakresu komórek. Jeśli chciałbyś połączyć tekst z komórek A1, A2, A3, A4, A5, A6, A7, A8 bez dokładania dodatkowych znaków (jak np. spacji między nimi) to Twoja formuła mogłaby wyglądać następująco:
1. Korzystając z nowej funkcji ZŁĄCZ.TEKST – =ZŁĄCZ.TEKST(A1:A8),
2. Korzystając ze starej funkcji ZŁĄCZ.TEKSTY – = ZŁĄCZ.TEKSTY(A1;A2;A3;A4;A5;A6;A7;A8).
Prawda, że widać różnicę?
Połączmy ze sobą imię i nazwisko, tym razem pomijając znak pomiędzy nimi (spację).
Jeśli nie jesteś subskrybentem Office365 – niestety nie masz dostępu do tej funkcji. ☹
Wstawmy do komórki E2 funkcję ZŁĄCZ.TEKST, korzystając z karty „Formuły”/”Tekstowe”/ZŁĄCZ.TEKST.
Wprowadźmy argumenty funkcji zgodnie z poniższym rysunkiem:

Pamiętaj, że nie musisz przepisywać tekstu widocznego w oknie „Tekst1” – po prostu zaznacz myszką komórki z imieniem i nazwiskiem.
Potwierdź przyciskiem „OK”.

Tekst został połączony bez dodawania dodatkowego znaku (spacji).
POŁĄCZ.TEKSTY
Co zrobić jednak, jeśli zależy nam na łączeniu tekstów w Excelu pochodzących z wielu komórek, a chcemy dołożyć między poszczególne elementy spację? Z pomocą przychodzi nam kolejna funkcja dostępna w subskrypcji Office365 – POŁĄCZ.TEKSTY. Możemy ją wstawić również, korzystając z karty „Formuły”/”Tekstowe”/POŁĄCZ.TEKSTY.
Wprowadź argumenty zgodnie z poniższym rysunkiem:

Ogranicznik – znak, który będzie się pojawiał pomiędzy kolejnymi tekstami (komórkami),
Ignoruj_puste – informacja o tym, czy pusta komórka ma zostać dołączona do wyniku, czy też nie,
Tekst1 – obszar komórek, które należy połączyć (analogicznie do poprzedniego przykładu).
Po zatwierdzeniu przyciskiem „OK” otrzymasz następujący rezultat:

Magia PowerQuery
Kolejną ciekawą metodą jest użycie dodatku „Pobierania i przekształcania danych Power Query”. Dodatek pozwala na pobieranie i przekształcanie danych w MS Excel, a także w Power BI! Stosowanie Power Query stricte do tego zadania byłoby strzelaniem z armaty do wróbla, jednak sam mechanizm łączenia danych możesz później wykorzystać przy imporcie danych zewnętrznych.
Wykonaj tych kilka prostych kroków (uwaga – poniższe rysunki zostały przygotowane w Office 365, kompilacja: 1705):
- Ustaw się na dowolnej komórce z danymi,
- Wybierz „Z tabeli/zakresu” z karty „Dane”:

Zostaniesz przeniesiony do okna programu Power Query:

3. Zaznacz 2 kolumny – Imię oraz Nazwisko (klikając na pierwszej, a następnie wciskając klawisz Ctrl i klikając na kolejnej),

4. Przejdź do karty „Dodaj kolumnę” i wybierz opcję „Scal kolumny”.
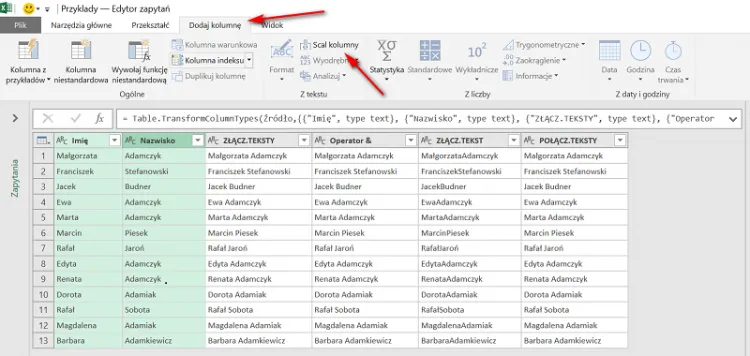
5. Power Query zapyta o kilka informacji, wskaż:
- „Separator” – spacja,
- „Nazwa nowej kolumny” – „Według Power Query”. Jest to nic innego jak nagłówek nowo powstałej kolumny.

6. Potwierdź przyciskiem „OK”.
Zostanie dostawiona nowa kolumna w oknie Power Query.

Pozostaje nam już jedynie przenieść dane do Excela. Przechodzimy zatem w oknie Power Query do zakładki „Narzędzia główne”, po czym wybieramy „Zamknij i załaduj”.
W Twoim pliku pojawi się nowy arkusz oraz nowa kwerenda („Zapytanie”). Rezultat będzie następujący:
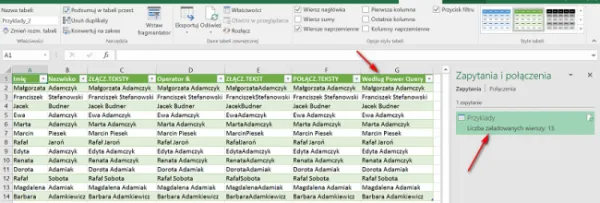
O tym, jak odświeżać zapytania oraz w jaki sposób Power Query pozwala na zautomatyzowanie pracy, dowiesz się na naszych szkoleniach z Power Query:
Przedstawiliśmy Ci dzisiaj aż 5 sposobów na łączenie tekstów w Excelu (ZŁĄCZ.TEKSTY, Operator &, ZŁĄCZ.TEKST, POŁĄCZ.TEKSTY, Power Query). A czy Ty znasz jeszcze jakiś ciekawy sposób łączenia tekstów? Podziel się nim z nami, pisząc na: biuro@imperiumszkoleniowe.pl
O funkcjach tekstowych dowiesz się więcej na wielu naszych szkoleniach MS Excel 🙂
W kolejnym wpisie pokażemy Ci, jak poradzić sobie z działaniem odwrotnym – w jaki sposób podzielić tekst. Stay tuned!