
Jak podzielić tekst w Excelu?
Dzielenie tekstów w Excelu, czyli tekst jako kolumny
Jest to metoda najpopularniejsza i zarazem najprostsza. Nie daje najwięcej elastyczności, ale w większości zastosowań powinna być wystarczająca. Aby podzielić tekst w Excelu musisz go najpierw zaznaczyć.
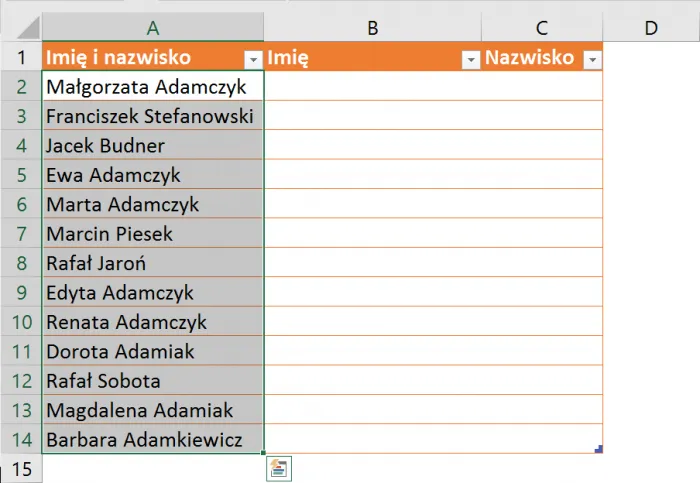
Następnie wywołaj narzędzie „Tekst jako kolumny” (znajduje się na karcie „Dane”/„Tekst jako kolumny”).

Po wywołaniu narzędzia zobaczysz na ekranie:

Narzędzie do dzielenia tekstu w Excelu zostało nazwane niezbyt przyjaźnie „Kreatorem konwersji tekstu na kolumny”. Kreator ten dzieli tekst za pomocą 3 kroków. W pierwszym kroku kreatora (widocznym powyżej) decydujesz, czy tekst, z którym pracujesz, jest „Rozdzielany”, czy o „Stałej szerokości”. W uproszczeniu – tekst „Rozdzielany” to taki, w którym istnieje znak mówiący o podziale kolumny. Jak to zdanie ma się do naszego pliku? Chcemy oddzielić to, co stoi za spacją od tego, co przed nią. Możemy zatem przyjąć, ze za każdym razem, gdy Excel natrafi na spację – powinien rezultat wypisywać do nowej (kolejnej) kolumny.
Potwierdzamy przyciskiem „Dalej”.

W drugim kroku kreatora wskazujemy, co jest tym znakiem oddzielającym od siebie kolumny. W naszym przypadku nie jest to „Tabulator” (odznaczamy), lecz spacja (zaznaczamy). W oknie podglądu danych zobaczymy, jak przebiega linia podziału (jak Excel podzieli tekst na kolumny).
Potwierdzamy przyciskiem „Dalej”.

W trzecim kroku kreatora pokazujemy, gdzie Excel ma rozpocząć wklejanie danych. Jeśli nie chcemy utracić oryginalnej listy – wskażmy komórkę B2 i potwierdźmy przyciskiem „Zakończ”. Rezultat naszego działania będzie następujący:

Formuła dzieląca tekst z komórki
Drugą metodą, którą chcemy Ci zaprezentować, jest skorzystanie z formuły tekstowej, a precyzyjniej – z 2 formuł. Jedna będzie potrzebna do wyciągnięcia tekstu przed spacją, druga zaś tekstu za spacją. Na arkuszu „Dzielenie – formuła” wpiszmy do komórki B2 następującą formułę:
=LEWY([@[Imię i nazwisko]];ZNAJDŹ(” “;[@[Imię i nazwisko]])-1)
Formuła ma za zadanie wyciągnąć z tekstu (kolumna Imię i nazwisko) tekst do spacji.
W komórce C2 wpisz następującą formułę:
=PRAWY([@[Imię i nazwisko]];DŁ([@[Imię i nazwisko]])-ZNAJDŹ(” “;[@[Imię i nazwisko]]))
Formuły, choć na początku sprawiają wrażenie znacznie bardziej skomplikowanych – dają dużo większą elastyczność przy dzieleniu tekstu w Excelu.

Dzielenie tekstu w PowerQuery
Podobnie jak w tym artykule: „Łączenie tekstów PowerQuery” wykorzystamy dziś magiczny dodatek do podzielenia tekstu. Korzystanie z samego PowerQuery do podzielenia tekstu z komórek pewnie nie jest najlepszym i najbardziej optymalnym rozwiązaniem. Jeśli jednak spojrzymy szerzej na możliwości PowerQuery, będziemy wiedzieli, że za jego pomocą możemy dzielić tekst pochodzący z różnych źródeł (bazy danych, pliki .csv, źródła webowe) etc.
Przejdźmy do arkusza „Dzielenie – PQ”. W pierwszej kolejności wyślijmy naszą tabelę do PowerQuery. Kliknijmy na jedną z komórek z danymi, a następnie wybierzmy opcję „Z tabeli/zakresu”.

Nasza tabela zostanie wysłana do PowerQuery, co zostanie potwierdzone następującym ekranem:

Pozostaje nam już jedna z najprostszych rzeczy do zrobienia 🙂 Kliknijmy na ikonę „Podziel kolumny” (zaznaczona strzałką na powyższym zrzucie) i wybierzmy opcję „Według ogranicznika”.

W oknie podziału kolumny PowerQuery zapyta nas o opcje podziału. Pozostawmy domyślne opcje i potwierdźmy przyciskiem „OK”. Zmieńmy jeszcze nagłówki kolumn na odpowiednio „Imię” i „Nazwisko”.

Pozostaje nam już jedynie przerzucenie danych z PowerQuery do Excela. Klikamy zatem przycisk „Zamknij” i załaduj.

W nowym arkuszu pojawi się rezultat dzielenia tekstu. Zwróć uwagę, że nie została zachowana kolumna źródłowa w wyniku – jest ona jednak cały czas dostępna w arkuszu „Dzielenie – PQ”.
Psssst – sprawdź, co się stanie, jeśli dopiszesz do niej nowe imię i nazwisko, a potem odświeżysz dane w nowym arkuszu (klikając prawym przyciskiem myszy na jedną z komórek tabeli i wybierając „Odśwież”).
Pamiętaj, żeby zawsze zastanowić się, jakie narzędzie będzie najlepsze do rozwiązania konkretnego problemu. Nie jest możliwe jednoznaczne, deklaratywne stwierdzenie, że któryś ze sposobów jest lepszy czy gorszy. Wszystko zależy od konkretnej potrzeby i sytuacji.
Więcej o magicznych sztuczkach Power Query dowiesz się na szkoleniu – Power Query







